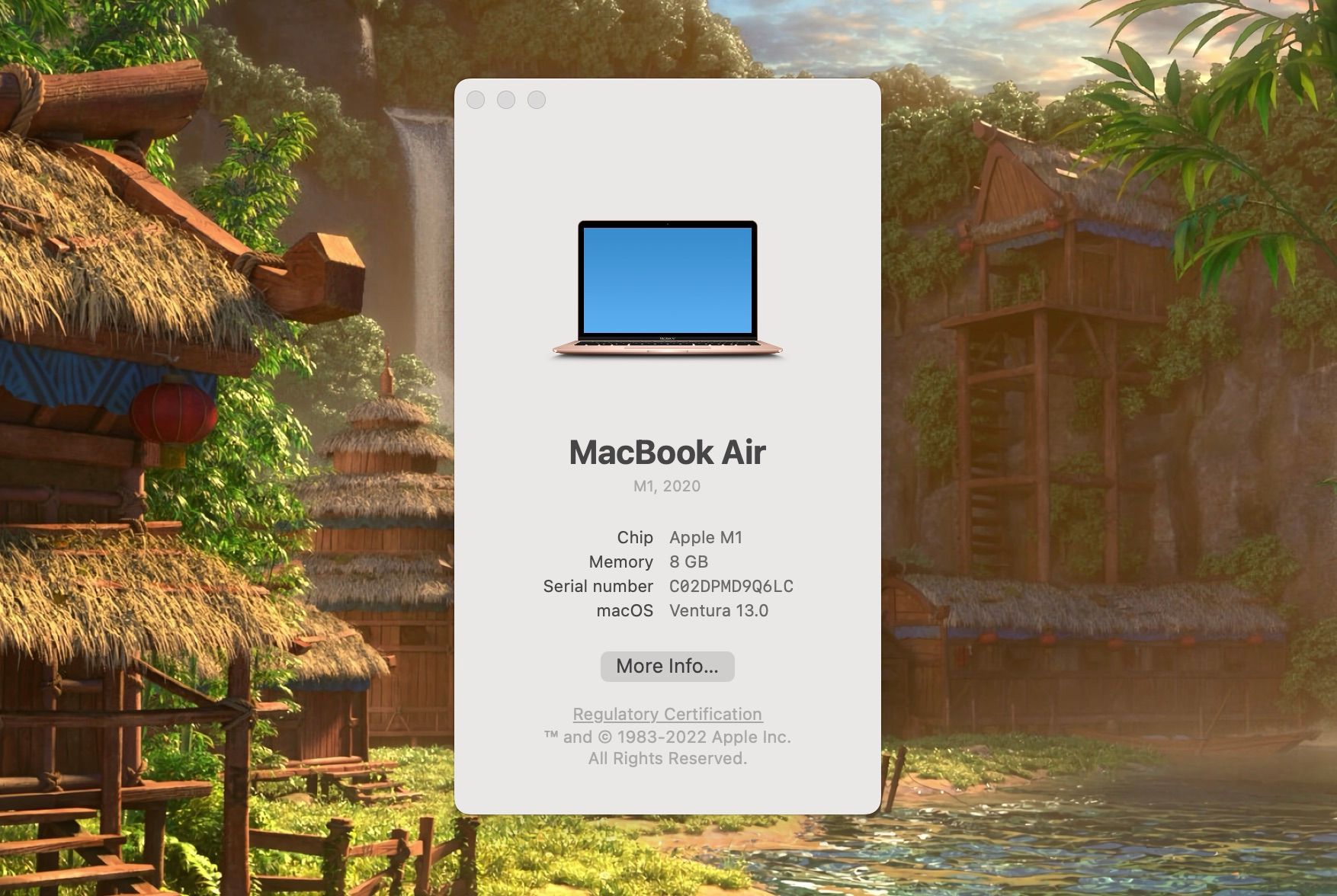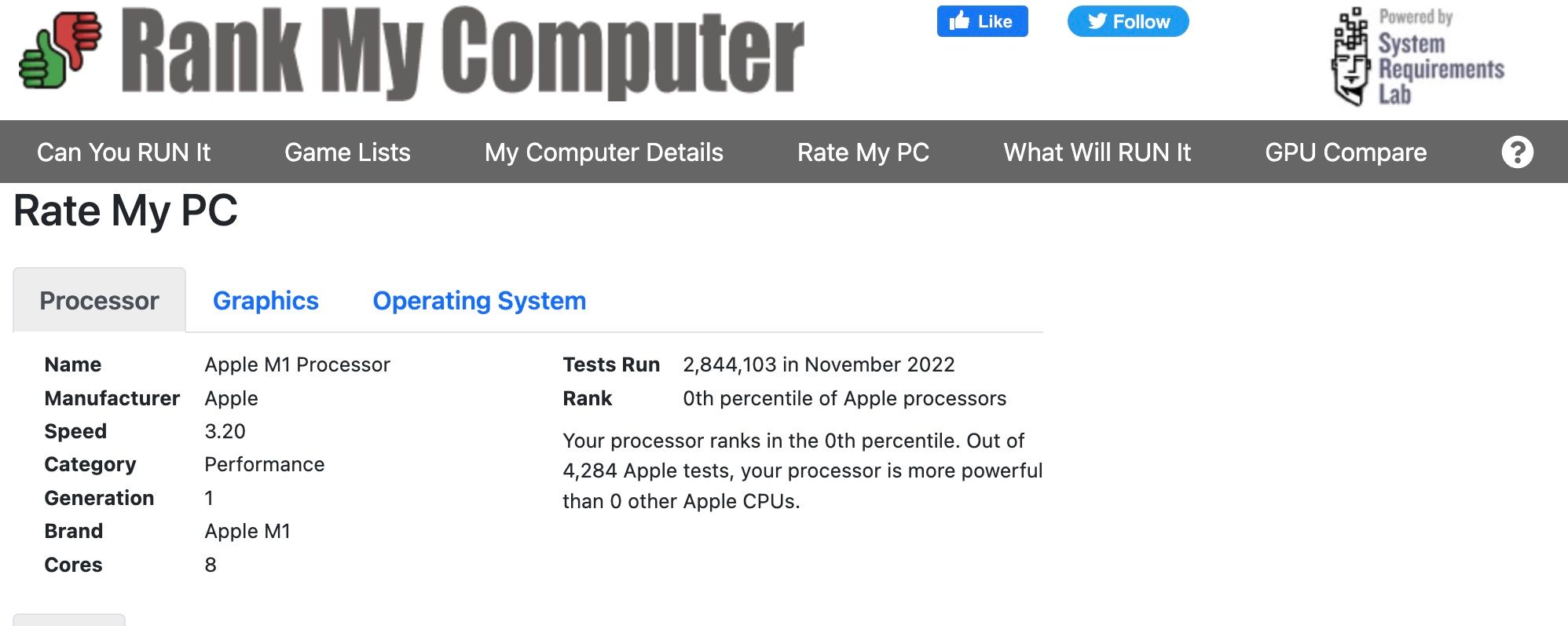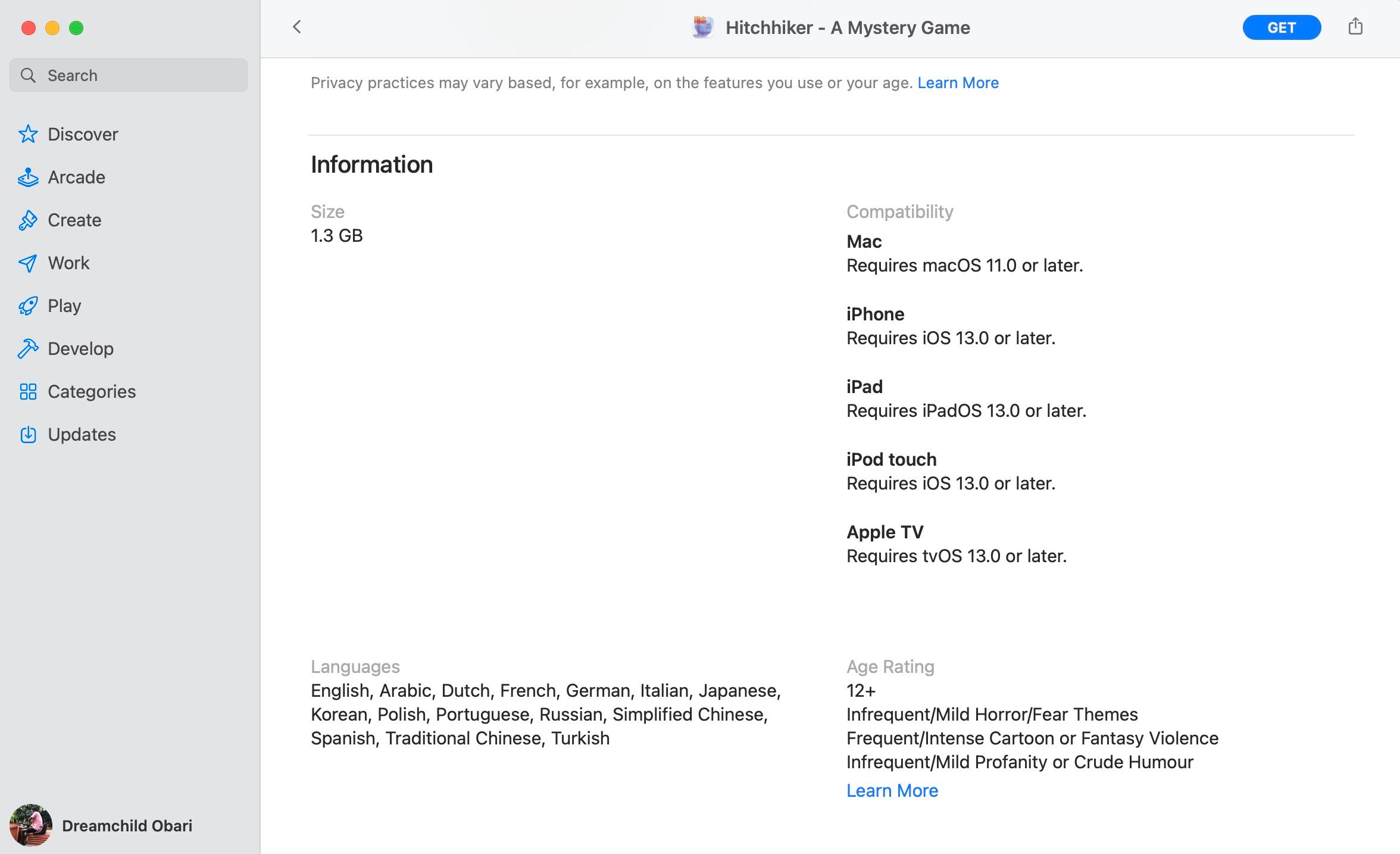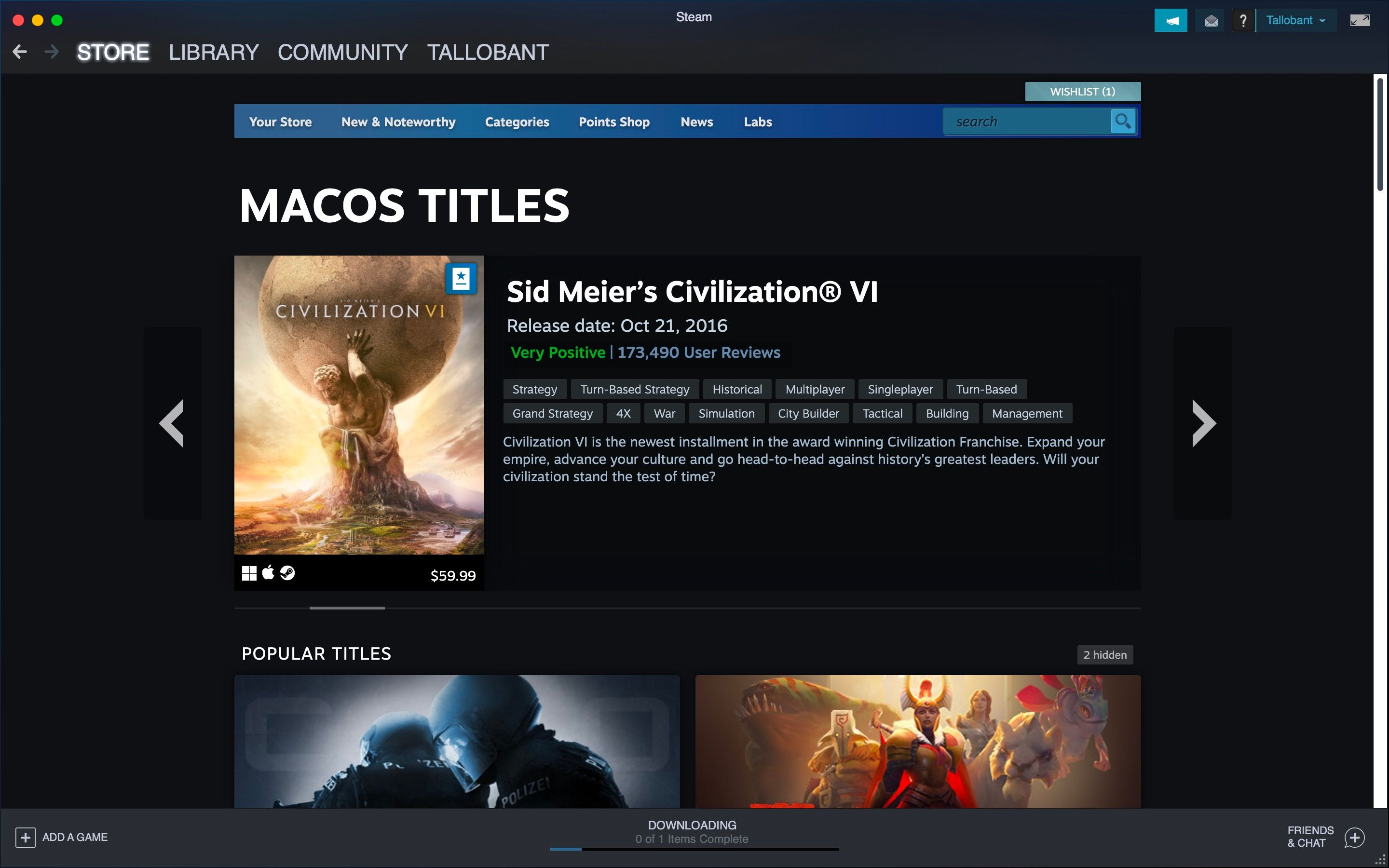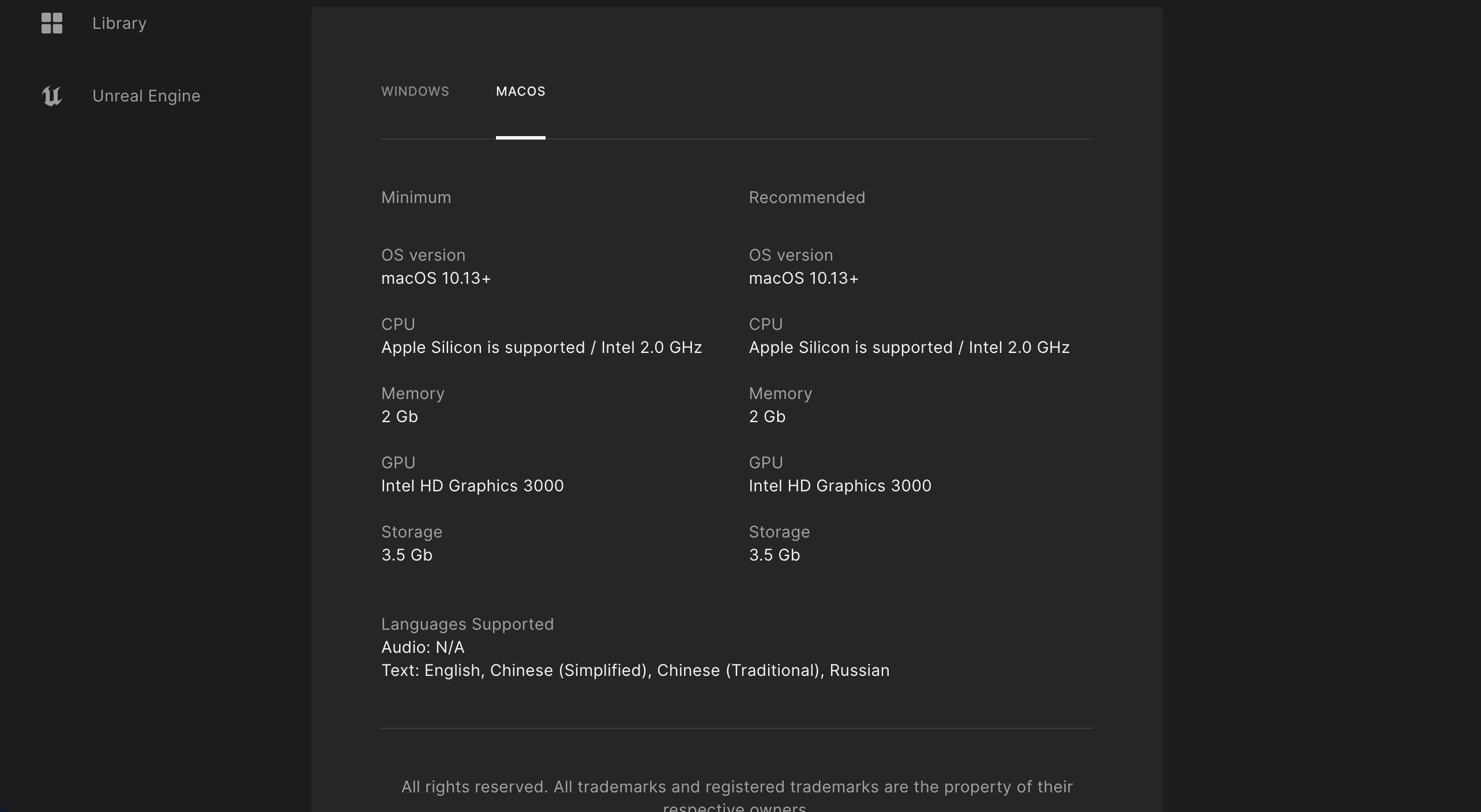While most people prefer to use consoles or Windows PCs for gaming, some of us do play games on our Macs. And one of the reasons gamers avoid playing games on Macs is the limited library of games available on macOS. Another reason is that many Macs do not have enough specs to run some of the latest AAA games comfortably.
However, there are games your Mac can run. Here, we’ll show you how to streamline your search so you can easily discover them based on your Mac’s specs and operating system.
Check Your Mac’s Specs
The very first thing to do before you start gaming on your Mac is to learn its strengths and limits. And there’s no better way to do this than to look at its hardware specs yourself.
Hardware specifications (specs) summarize your computer’s internal components, like OS version, RAM, processor, total storage space, etc. You can now compare this information with the requirements for playing a game.
Here’s how to check your Mac’s specs:
- Move the cursor to the menu bar at the top of your screen.
- Click the Apple logo and select About This Mac.
- A small window with an image of your Mac will appear.
Here, you can see your computer’s chip, memory, serial number, and macOS version. You should also click More Info to see other important information like available storage space and display resolution in System Settings. Now, Google the requirements of the game you would like to run and compare them to see if you meet them.
Typically, a game’s requirements fall under two categories: minimum and recommended. If your Mac meets the minimum requirements, then you can run the game—but not in the most fluid way. It means you’ll have to compromise graphics or speed.
You should aim towards ensuring your Mac meets the recommended requirements, so you can play the game as designed. But we do have some tips to improve your Mac gaming experience.
Use a “Can I Run It?” Website
Some websites can save you the time it takes to check your specs and Google game requirements. Instead, these websites scan your computer’s hardware and check them against a list of games, then tell you which ones your Mac can run.
One of the most popular tools for this is System Requirements Lab’s Can You RUN It. Here, they install a Detection program onto your computer, which will check to see what you can run. However, it doesn’t seem well-adjusted to Macs because it blacklists games that we know you can run on a Mac.
You can also use other websites like PC Game Benchmark, which allow you to choose your specs from a dropdown menu or a website that has compiled a list of game requirements (like Technical City).
Use the Filters on Your Game Download Platform
Game download platforms and launchers are important for buying, downloading, and managing games in this digital age. There are various digital distribution platforms and launchers, some of which can be downloaded on a Mac. If you have a dedicated gaming Windows PC and would like to see some of the finest of these apps, you should check out our list of the best game launchers for PC.
Using the filters on these launchers, you can narrow the library down to only games your Mac can run. We’ve arranged below a few of the popular ones on Mac, and we’ll show you how you can use the filters or simply identify which ones are compatible with your device.
Finding Compatible Games on the App Store
While it may not occur to you first, the App Store is a good place to look for games for your Mac. There are all sorts of games there with a wide range of genres. If you own an Apple silicon Mac, you can even download and play iPhone and iPad games.
Even though the App Store says your Mac can run an iPhone/iPad app, you might still experience crashing or freezing if it’s not yet optimized for Macs.
If you want to see if your Mac can run a game on the App Store, all you have to do is scroll to the information segment of the game. So, follow these steps:
- Open App Store by clicking the icon on the Dock.
- Search the game you want by using the search bar on the top left.
- Click the name of the game to open up its page.
- Scroll down past the game summary, screenshots, ratings, reviews, and achievements, but stop at Information.
- Here, you’ll find the game’s size, age rating, languages, and compatible hardware/software.
- Click the dropdown arrow on Compatibility and see what OS and hardware can run the game.
The App Store makes it easy for you to find what games your Mac can run by simply taking it off your Mac’s App Store gallery. However, you can still take a look to see if you have enough space to run whatever game you would like to download.
Finding Compatible Games On Steam
Steam is by far the most popular game download platform and manager for computers. If Steam is completely new to you, we have an article that explains more about what Steam is and how to install it.
A large chunk of the library on Steam can’t run on macOS, but a reasonable selection can. You can filter this selection by following these steps:
- Open Steam and head to Store.
- Click on Categories at the top of the page.
- Click on macOS in the Special Selections column on the left.
From there, you can scroll lower to find the full list of macOS games. You can apply other filters to the list, such as genre, ratings, discounts, multiplayer, and so much more. If you search for a game on Steam, you should check to see if your Mac can run it by scrolling down to the System Requirements section.
Finding Compatible Games On Epic
Epic Games is a relatively new game launcher that is rising quickly in popularity. It’s the home of Fortnite and one of the only ways to play it on a Mac. Epic Games also has a macOS filter, and here’s how to use it:
- Open Epic Games Launcher and select Browse from the top menu near the search bar.
- Look right to find the Filters menu and scroll down till you see a dropdown section called Platform.
- Select Mac OS from the filter, and all the games on the page will be for Macs.
- Now, choose an individual game and scroll down to see its system requirements.
- Switch to the MAC OS tab and compare the requirement with your system’s.
Check Game Forums and Lists
Forums can be a great place to see what games your Mac can run. And the help of an entire community of fans can help you troubleshoot problems or maximize your gaming experience. Most major games have at least one Reddit page.
You can also use game lists like this one on Mac Gamer HQ, where they have compiled benchmarks based on what Mac you’re using. With this, you can select your Mac’s specs and see what games it can run.
You Might Be Better Off Gaming Elsewhere
While it is entirely possible to have a good gaming experience on a Mac, the software and hardware limitations don’t make it an ideal machine for gaming. However, you can still make your Mac game-finding experience easy by using the tips we’ve suggested above.
Remember, if you run into any trouble or confusion, you can always consult other users on a forum to see what they think.